Accueil > Coin de la photo > Calibrer son écran et ses appareils de prise de vue
Calibrer son écran et ses appareils de prise de vue
jeudi 11 avril 2024, par
Cet article fait suite au précédent sur le sujet
Il n’est pas simple pour l’amateur même « éclairé » de résoudre les problèmes d’équivalence de couleur. Seul, le calibrage de votre écran à l’aide d’une sonde appropriée peut vous donner accès à un espace colorimétrique normalisé. (Il faudrait même le calibrer régulièrement pour compenser la dérive due à l’usure).
Chaque boîtier, chaque écran et chaque imprimante sont calibrés différemment et vos photos une fois chez l’imprimeur, si elles n’ont pas de profil ICC personnalisé, afficheront une dominante verte ou rouge alors qu’elles paraissaient plutôt bien sur votre écran.
Ces questions relatives à la transmission précise des couleurs au sein d’une chaîne graphique normalisée sont relativement complexes pour le néophyte. Il faut se familiariser avec le Gamut, le profil ICC, et bien d’autres choses encore.
Mais il faut bien comprendre qu’avant la normalisation de la chaîne graphique c’était un véritable parcours du combattant pour obtenir les mêmes couleurs sur votre écran et à l’impression. Le BAT (bon à tirer), document signé par le client pour lancer l’impression était souvent refusé !
Je vous prie de m’excuser si cela vous paraît indigeste ; j’ai essayé, malgré la difficulté de l’exercice, de ne pas vous en faire voir de toutes les couleurs !
1. Créer le profil ICC de votre écran avec une sonde colorimétrique
J’ai retenu la sonde Spyder X Pro de Datacolor (environ 150 €) ce qui autorise un bon calibrage pour un prix raisonnable
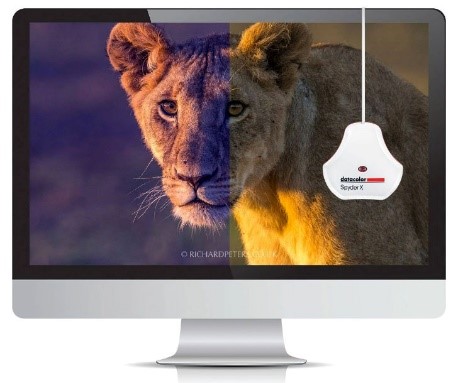
- Sonde Spyder X Pro de Datacolor
Après avoir installé le logiciel fourni on positionne la sonde à l’emplacement désigné devant l’écran (préalablement allumé une bonne demi-heure auparavant pour qu’il soit à température)
L’éclairage direct de l’écran est à bannir pour ne pas interférer avec l’analyse
Puis on lance celle-ci en suivant les instructions (température – éclairage ambiant – contrôle de l’écran (important). Ensuite connectez la sonde dans un port USB (pas de hub USB)
Pour le rétro-éclairage veuillez sélectionner « DEL étendue » ou un autre type de rétro éclairage de votre écran en lisant les conseils affichés (ou bien la notice de votre écran)
Le logiciel vous demande de choisir ensuite le type d’analyse (simple mise à jour ou analyse complète) Il affiche également les données relevées sur l’écran : Gamma – Point blanc – Luminosité – que vous aurez préalablement réglé sur 6500 K mais ce qui ne sera pas facile si votre écran ne propose que des préréglages sans afficher les températures de couleur correspondantes. Il faudra tâtonner !
Puis l’analyse démarre en affichant successivement le blanc, le noir, le rouge, le vert, le bleu etc. (RVB) [1]
2. Calibration des appareils de prise de vue
Vous avez maintenant créé le profil de votre écran qui est installé automatiquement sur votre ordinateur [2] et calibrera automatiquement l’écran après le démarrage et il ne vous reste plus qu’à calibrer vos appareils de prise de vue.

- Charte colorée Spyder Checkr
J’ai retenu la charte couleur Checkr de Spyder chez Datacolor. (environ 80 €)
Elle est livrée avec le logiciel d’analyse qui déterminera le profil de vos appareils
Il faut impérativement utiliser Lightroom, Camera RAW ou Hasseblad Phocus pour ce calibrage ainsi qu’en option le logiciel Master Match de Picture Instruments vendu à part
• Lors d’une prise de vue en studio, prendre à part une photo plein cadre au format RAW de la charte colorée (ou en la recadrant sur le fichier numérique) en conservant les mêmes conditions de prise de vue (optique - éclairage – exposition - etc.) que pour les autres images.
• Importer cette photo dans Lightroom et sélectionner sous l’onglet « Photo » : « Modifier dans Spyder Check »
• Le logiciel Spyder Checkr s’ouvre et présente une grille de carrés qu’il faut régler de manière à les superposer au mieux à ceux de la photo de la charte
• Il vous propose de modifier une copie ou l’original
• A la fin du processus vous devez nommer le profil créé. Ex. « D750+24x85 » ce qui correspond à votre boitier muni de son objectif
• Dans Lightroom, onglet « Développement » vous retrouverez le profil ainsi nommé dans les « Paramètres prédéfinis de l’utilisateur » côté gauche de la fenêtre (Il faudra peut-être les fermer et les rouvrir afin de faire s’afficher le nouveau profil)
• Vous pouvez créer autant de profils que vous le souhaitez et les supprimer (clic droit)
• Par la suite vous pourrez calibrer toutes les photos d’une même série en cliquant sur ces profils (Vous constaterez les modifications dans l’histogramme en haut à droite)
3. Conclusion :
Maintenant votre écran affiche des couleurs calibrées pour être interprétées dans le Gamut, l’espace colorimétrique référent utilisé (sRVB – Adobe 98 – ProPhoto etc.)
Vous pouvez donc vous fier à ce que vous voyez, ce qui sera conforme à votre vision à l’autre extrémité de la chaîne graphique
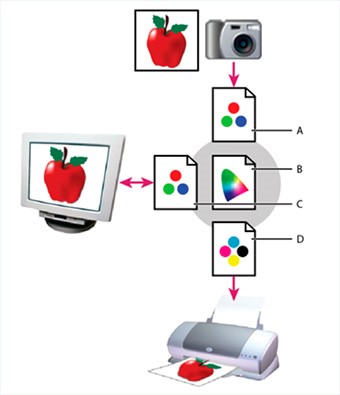
- La chaîne graphique entre la prise de vue et l’impression (Le gamut en B)
[3]
Vos appareils de prise de vue, également calibrés afficheront sur votre écran des couleurs correspondant à la réalité qui pourront servir de base fiable à vos réglages au cours du post traitement. Vous pouvez calibrer vos boîtiers, votre smartphone, votre scanner à plat, votre tablette et le modèle haut de gamme de Checkr permet même de calibrer les projecteurs
Lorsque vous enverrez vos photos au tirage, le labo verra la même chose que vous et vous aurez ainsi (pour 230 € quand même !) évité les mauvaises surprises dues à la dérive non contrôlée de dominantes colorées
Je précise que j’ai procédé moi-même à l’achat de Spyder et de Checkr et que je ne suis pas sponsorisé !
![]()

- Photo avant le calibrage
appareil/écran

- Photo après le calibrage
appareil/écran
4. Tester les couleurs de son écran à l’aide de Photoshop et Color Picker
(Ecran BENQ calibré avec un espace couleur attribué (Gamut) > Adobe 98
- Télécharger le logiciel gratuit Power Toys (de Windows)
- Activer l’outil Color Picker [4]dans celui-ci (petite grille "Menu" en haut à gauche)
- Ouvrir Photoshop (ou tout logiciel en mesure de paramétrer les couleurs en RVB
- Ouvrir un nouveau fichier qui s’affiche avec le profil du Gamut installé, soit en l’occurrence Adobe 98
- Sélectionner le en entier (Ctrl + A dans Photoshop)
- Ouvrir le sélecteur de couleur et valider une couleur rouge saturée au maximum
Soit en RVB > (R> 255-V> 0-B> 0) - Edition > Remplir (Maj + F5), votre fichier s’affiche alors avec le rouge saturé sélectionné
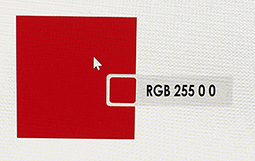
- Activer l’outil Color Picker (Maj + Windows + C) et cliquez sur le rouge
La différence entre les deux mesures est importante (Pour mon écran 255-46-0 au lieu des 255-0-0 que j’avais sélectionné). C’est-à-dire que la proportion du vert a augmenté de 46 valeurs de point.
En changeant de profil ICC (menu Photoshop > Edition/Attribuer un profil) et en sélectionnant le profil calibré de mon écran (BenQ BenQ Q PD 2500-1), je retrouve les bonnes mesures RVB soit 255-0-0. La calibration a donc considérablement modifié la perception des couleurs.
Plusieurs mesures successives confirmeront ce résultat.
Pour l’envoi à l’impression, il me faudra néanmoins, par la fonction Photoshop « Attribuer un profil », revenir à un profil du Gamut (Adobe 98, sRGB, ProPhoto etc.), le profil BenQ BenQ Q PD 2500-1 étant réservé à la bonne perception des couleurs sur mon écran perso et à leur interprétation correcte dans les profils du Gamut.
[1] RVB (rouge, vert, bleu) ou RGB en anglais représente un espace coloré lumineux. CMJN (cyan, magenta, jaune et noir) représente un espace coloré destiné aux encres d’impression observables par réflexion.
[2] En fin de travail Spyder X Pro vous indiquera le chemin d’accès à ce fichier sur votre disque dur.
[3]
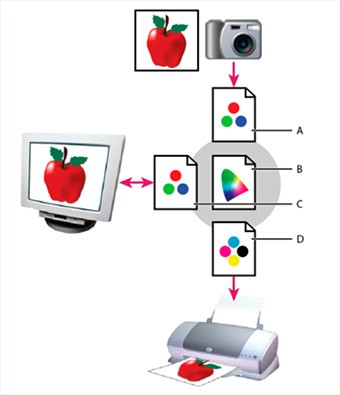
- La chaîne graphique entre la prise de vue et l’impression (Le gamut en B)
En A, le profil ICC de votre boîtier photo - En B le Gamut ou espace de référence normalisé - En D, le profil du matériel d’impression - En C votre profil écran. La chaîne graphique est donc constituée autour de l’espace couleur du Gamut (il en existe plusieurs : sRGB - Adobe 98 - ProPhoto, CIE Lab etc.) ou chaque profil est traduit en couleurs normalisées accessibles à tous les acteurs de la chaîne. (Disposant de leur propre profil ICC).
[4] Cet outil gratuit est très pratique pour sélectionner les valeurs numériques d’une couleur affichée sur votre écran.