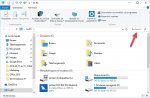Accueil > Coin de la photo > Classer ses photos facilement avec Windows 11

- Arborescence des dossiers et fichiers
Classer ses photos facilement avec Windows 11
Un jeu d’enfant !
samedi 29 juillet 2023, par
Un classement foutoir et empirique transforme rapidement votre disque dur en disque "dur-dur" ! Alors, comment ranger ses photos et ses vidéos sur son ordinateur personnel ?
Utiliser un logiciel dédié à l’archivage et au classement ?
Une excellente solution si vous avez besoin d’un classement sélectif. Il en existe une quantité dont beaucoup sont gratuits. Avec ces logiciels, créer des « collections », annoter les clichés, leur attribuer des « étoiles », leur choisir le bon emplacement etc. peut aussi s’avérer rebutant. Aucun logiciel ne vous classera vos photos automatiquement ni sans votre intervention et il vous faudra consacrer du temps à cette besogne incontournable. [1]
Il existe un moyen qui, avec un peu de patience et de rigueur vous permettra d’archiver très simplement vos images et vos vidéos. Il s’agit d’un classement par arborescence des dossiers utilisant le titrage codé des fichiers image ou vidéo et le moteur de recherche interne de Windows.
Pourquoi ce bout de code précédant les mots clé pour chaque image ?
Parce qu’en tapant ce code seul et sans les mots clé dans la case « rechercher » de l’explorateur de fichier Windows, vous aurez accès à cette image même si elle se trouve ailleurs que là où elle devrait être classée ! C’est en quelque sorte sa carte d’identité.
Créer des dossiers thématiques
-(1) En premier, créez le dossier racine de votre classement. Ex. PHOTOS-VIDEOS-CLASSEES
-(2) Ensuite créez le dossier thématique de base. Ex. a.Famille - b.Copains - c.Voyages Etc. (vous pouvez en créer autant que vous le souhaitez, sans en oublier mais sans aller trop dans le détail)
Mes différents thèmes personnels de base et en regard leur code thématique :
- A.Famille
- B.Copains
- C.Voyages
- D.Reportages
- Evènements
- Absents
- G.Expo
- Paysages
- I.Animaux
- J.Observation-nature
- K.Botanique
- L.Argentique (photo)
- M.Artistique
- N.Bateau
- O.Travaux
- P.Macro
- Q.Studio
- R.Drone
- S.Divers
- T.Panoramas
- U.Techniques
Etc. (Autant qu’on veut ! Ne surtout pas intervertir le classement – Ajouts possibles d’autres dossiers en fin de liste avec la lettre alphabétique suivante).
-(3) Ensuite créez les sous dossiers codés. Ex. dans le dossier de base « a.Famille » je crée un sous dossier thématique « famille Muller » avec une série d’images numérotées. Si besoin je crée un sous dossier de ce sous dossier Ex. « cousins Muller » pour archiver une autre série de photos
-(4) Puis placez y les images ou les vidéos codées et renseignées avec les mots clés et la date.
Le code des fichiers image s’écrit de cette façon :
-(1) Le numéro dans la série (01,02,03,04 Etc.) s’il s’agit d’une série intégrée dans un sous dossier spécifique. S’il ne s’agit que d’une image individuelle, codez « 00 »
-(2) Le code thématique. En premier la lettre d’ordre alphabétique (a,b,c,d Etc.) Un point. Puis les trois premières lettres du thème (la première en majuscule) et enfin pour terminer le signe égal. « = »
- Ce qui donne : Ex. « b.Cop= » pour le code correspondant au fichier de base « b.Copains »
-(3) Après le signe égal, saisir les mots clés avec un tiret entre chaque et un à la fin (pas de limite)
-(4) La date (mois + année séparés par un point) Ex. « 06.1985 »
Pour classer nos chers copains, nous aurons donc cette suite :
- (1) le dossier thématique de base « b.Copains »
- (2) les sous dossiers codés. Ex. « b.Cop= » suivis du titre. Ex. « mariage-André-Ginette »
- (3) Classez y ensuite les photos renommées à l’aide du code. Ex. « 00-b.Cop= » suivi des mots clés séparés par un tiret. Ex. « mairie-Marseille » et après un dernier tiret la date. Ex. « 06.1985 »
Ce qui donne pour la huitième photo du mariage d’André et de Ginette :
Ex. « 08-b.Cop=mariage-André-Ginette-mairie-Marseille-06.1985 »
- (4) Classez également les vidéos renommées à l’aide de leur code spécifique avec un V majuscule suivi d’un tiret. Ex. « 00-V-b.Cop= » suivies par les mots clés et la date
IMPORTANT : Sous dossiers thématiques et images ou vidéos doivent tous comporter le code thématique en début de titrage.
Exemples de noms de fichiers titrés de cette façon : :
- Dans le dossier « u.Techniques » >
03-u.Tec=assemblage-charpente-trait de Jupiter-12.2022
- Dans le dossier « n.Bateau » >
00-n.Bat=chantier-mas Valat-O6.2017 (00 signifie que l’image ne fait pas partie d’une série)
- Dans le dossier « a.Famille » >
05-a.Fam=Montreuil-Elias-anniversaire-4 ans-07.2022 (Cette photo est la cinquième d’une série)
- Dans le dossier vidéo « o.Travaux » >
03-V-o.Tra=extension-mas Valat-Ardaillers-toiture-04.2025
- Dans le sous dossier « cousins Muller » du sous dossier « famille Muller » >
07-a.Fam=cousins-Muller-Bardonneix-07.1958
- Dans le dossier « a.Famille » >
00-a.Fam=tante-Ursule-actrice-cinéma-Deauville—05.1971
La recherche
Le temps que vous aurez passé à titrer les images et à créer des sous dossier aura été bien investi car la vitesse à laquelle vous allez retrouver vos photos et vidéos vous surprendra !
-(1) On utilise le moteur de recherche de la case « rechercher » en haut et à droite de l’explorateur de fichiers
-(2) Le dossier racine « PHOTOS-VIDEOS-CLASSEES » doit être sélectionné afin que la recherche se limite exclusivement aux images et aux vidéos classées
-(3) Si l’on saisit « c.Voy= » (thème Voyages) Windows affichera tous les sous dossiers et images qui commencent par ce code. Même chose pour les vidéos de voyage si l’on saisit V-c.Voy=. D’autre part, où que vous vous trouviez dans l’arborescence de votre ordinateur vous pourrez retrouver vos dossiers photos en saisissant leur code (Ex. c.Voy=). Mais cela risque de prendre plus de temps que si vous interrogiez directement le fichier racine.
-(4) Si on saisit un mot clé ou une date enregistré lors du titrage de l’image, toutes les images contenant ces éléments seront affichées même si l’on ne saisit pas le code thématique
-(5) Windows n’affichera pas un sous dossier recherché individuellement même avec son intitulé complet
-(6) Il n’affichera pas non plus le résultat d’une recherche si vous saisissez le code thématique associé à un mot clé. Les mots clés doivent être utilisés seuls ou groupés mais sans le code thématique
Les trois manières de mener rapidement une recherche :
-(1) En parcourant la liste des dossiers thématiques de base (ou en tapant son titre - Ex. b.Copains)
-(2) En saisissant le code thématique seul terminé par le signe égal (=) ; ce qui affichera tous les éléments du dossier thématique porteurs de ce code (soit l’arborescence complète des éléments codés) Ex. b.Cop=
-(3) En saisissant un ou plusieurs mot clé ou une date ; ce qui affichera toutes les images porteuses d’une ou de plusieurs de ces clés
Il est fortement recommandé d’opérer une sauvegarde avec une mise à jour automatique du dossier racine. [2]
Les raccourcis clavier utiles pour titrer :
- Touche « Windows » + e = ouvrir l’explorateur de fichiers
- Touche F2 = Renommer un fichier ou un dossier sélectionné (surlignage en bleu) Puis clic dans le cadre de titre pour saisir le texte (possibilité de se déplacer dans le texte avec les flèches directionnelles)
- Touche « entrée » pour valider le titrage
- Ctrl. + c = copier le texte, le fichier ou le dossier sélectionné
- Ctrl. + x = couper le texte, le fichier ou le dossier sélectionné
- Ctrl. + v = coller le texte, le fichier ou le dossier sélectionné
- Touche « Windows » + flèche droite = Positionner la fenêtre active dans la partie droite de l’écran
- Touche « Windows » + flèche gauche = Positionner la fenêtre active dans la partie gauche de l’écran
- Ctrl. + a = Sélectionner tous les fichiers et/ou dossiers affichés dans la fenêtre
- Ctrl. + maj + clic = sélectionner tous les fichiers ou dossiers compris entre une première sélection au clic et le dernier élément sélectionné par Ctrl. + maj + clic
- Alt + tab = Transition d’une fenêtre à l’autre (très pratique)
Quelques conseils :
A l’aide de ces raccourcis il est plus rapide d’effectuer l’opération de titrage. Ils vous seront aussi utiles dans bien d’autres tâches et cela vaut donc la peine de les mémoriser une fois pour toutes. [3]
Comme indiqué ci-dessus il est très pratique de travailler sur deux fenêtres de l’explorateur de fichiers affichées de chaque côté de l’écran en utilisant la touche Windows et les flèches.
N’hésitez pas à trier sans états d’âme le flux de vos prises de vue. Ne conservez que ce qui présente réellement un intérêt mémoriel, descriptif ou esthétique.
Avec les raccourcis clavier copier/coller, il est facile d’archiver plusieurs images. Il suffit de titrer une première image et de copier le titre. Puis on le colle dans la deuxième et ainsi de suite. Il suffit seulement alors de modifier le numéro d’ordre ou de compléter les mots clés individuellement.
Autre méthode :
Si malgré un tri sévère vous devez classer une quantité importante de photos et que vous n’avez pas le temps de les titrer individuellement ; placez-les dans un sous dossier (Ex. a.Fam=mariage-Daniel-Françoise-06.2003). Ensuite sélectionnez les toutes ensembles (Ctrl. + a) puis touche F2 et titrez en une d’un mot ou deux seulement (clic dans le cadre titre). Validez par « entrée ». Windows copiera ce titre simplifié sur toutes les images sélectionnées et leur attribuera un numéro d’ordre. [4]
Une recherche par mot clé affichera l’ensemble de ces images titrée collectivement. Vous pourrez par la suite en titrer certaines individuellement si nécessaire.
Alors maintenant bon courage pour la suite. Lorsque vous aurez terminé, vous constaterez avec quelle facilité vous pourrez retrouver vos images et vos vidéos.
Vous pourrez également trier et classer les nouvelles dès l’importation sans attendre d’en avoir une montagne en stock pour le faire.
Rédaction : Pierre Muller
[1] Je vous recommande néanmoins XnView MP, logiciel libre et gratuit de grande qualité ne serait-ce que pour l’affichage de vos photos. Vous pouvez le définir dans vos paramètres comme afficheur par défaut de vos photos. Un simple double clic suffira alors pour les voir s’afficher. Il peut aussi archiver et optimiser les paramètres des images, les recadrer etc.
[2] Si vous ignorez comment y parvenir, faîtes vous aider mais ne prenez surtout pas le risque de perdre toutes vos images (et autant de souvenirs) en cas de détérioration de votre disque dur. A ce sujet, il vaut mieux prévenir que guérir car le meilleur médecin ne pourra probablement rien pour ressusciter votre disque s’il a rendu l’âme...
[3] Avant de classer vos photos et vidéos pour de bon, il peut être utile de s’entrainer « à blanc » à créer des dossiers thématiques de base, des sous dossiers thématiques et d’y classer quelques images ou vidéos correctement titrées. Amusez vous ensuite à effectuer différentes recherches pour vous familiariser avec cette méthode de classement et d’archivage.
[4] Seul bémol cela ne fonctionnera pas au cas ou la série d’images aie déjà reçu un numéro d’ordre de Windows auparavant. On ne pourra alors les titrer qu’une par une. Evitez également d’ajouter une date.